Stocks Used:
Step 1 – Creating a new file
Open a new document on Photoshop – 500 pixels width, 600 pixels height and 300dpi with white background color.

Step 2 – Background
Open the Background Stock and drag it into the middle of the canvas.

After this create a new fill layer. Click Layer > New Fill Layer > Gradient.


Step 3 – Add main stock
Open the Girl Stock and drag it again into the middle of the canvas.

Step 4 – Nebula Background
Open the Nebula Stock, drag and resize it then place it behind the Girl Stock Layer.Then Desaturate it by pressing CTRL + SHIFT + U, erase some unwanted parts of the nebula (mostly the edges to remove the lines when changing the blending mode) and change the Blending Mode into Overlay.

Duplicate again the Nebula Stock and place it like this:

If the Girl Stock is removed, the result of the placed Nebula Stock should look like this:

Step 5 – Nebula Light Lines
Open another Nebula Stock and drag it into the canvas then resize it and put it behind the Girl Stock.
This is a tutorial for the resizing of the Nebula Stock I will be doing this in a new document so that you can follow it easily.
First:
After dragging it into our composition Select the new Nebula Stock that we added and press CTRL + T
After dragging it into our composition Select the new Nebula Stock that we added and press CTRL + T



Adjust the Hue and Saturation of the Nebula Stock to blend it in the composition. Pressing CTRL + U and set the Hue into 100 and Erase the edges (Diameter 100px, Hardness 0%). Change the Blending Mode into Linear Dodge.

You should get this result

Duplicate the resized nebula and you should have like this

Step 6 – Nebula Light Circles
Open the Nebula Stock, drag and resize it then place it behind the Girl Stock and erase the edges. Change the Blending Mode to Linear Dodge.

Step 7 – Nebula Light Lines
We will open again a new Nebula Stock that will add more light effect into our composition. Drag and resize into the composition then place this again behind the Girl Stock. Change the Blending Mode into Linear Dodge.

Step 8 – Adding C4D Stocks
Open the C4D Stock, drag and resize it into the composition then place it behind the Girl Stock. Adjust the Hue/Saturation set Hue -61 and Saturation -8


Step 9 – Nebula Details
Open again the Nebula Stock place it behind again the Girl Stock.

Duplicate the Nebula Stock.

Step 10 – Adding More C4D Stocks
Then next step we will add more elements into our composition, we are adding again a C4D Stock again drag then resize it into our composition. Adjust the Hue/Saturation of the C4D set Hue to -54 and erase some unwanted parts. Place it behind the Girl Stock.



We will add more C4D Stock into our composition, again drag and resize the C4D Stock and place it behind the Girl Stock.



We will add again more C4D Stock into our composition, again drag and resize the C4D Stock and place it behind the Girl Stock.



Step 11 – Adding Nebula Light Effects
In this next steps we will be adding some light effects, open the Nebula Stock drag then resize it into the composition and change the Blending Mode to Linear Dodge. Erase the edges to remove the line when changing the blend mode.

Duplicate the Nebula Stock; you can do this as long as you want until you the get the desired outcome. To make the light effect brighter Duplicate the layer but do not move the duplicated layer.

We will add more Nebula Stock for the light effect, again drag and resize the nebula, change the Blending Mode to Linear Dodge. Erase the edges and some parts of the Nebula Stock the covers the face of the Girl Stock.

Duplicate the nebula to make it brighter.

Duplicate the Nebula Stock layer that we made and place above the layer of Girl Stock and into the right leg. Here’s how:

Duplicate more to add more lights, you can do this as long as you like.

Step 12 – Wrapping
In this next step we will duplicate again the layer but now we have to warp the duplicated layer to fit the Girl Stock’s hair.

Duplicate again to add more light, then duplicate again the layer and flip it into the other side of hair.

Step 13 – Using Light Brushes
In this next step we will use the Lightning Brush, create a new layer and Brush the Lightning Brush and use this Layer Styles.




This is the first lightning brush I made

Create a new layer again and copy the layer style and paste it into the new layer that was created. Repeat this step as long as you like. Again to create more light effect just duplicate the layer.

Step 14 – Add More Light
We will add more light effect to our composition, open Nebula Stock and drag and resize it into our composition and change the Blend Mode into Linear Dodge. Erase the edges.

Duplicate the layer and place it lower, beside the Girl Stock’s hips.

Step 15 – Drawing
Create a new layer and select the Brush Tool (B) having a Master Diameter of 500px and Hardness 0% with the color of #f70ab2. Brush Opacity 20%.


Step 16 – Create Shapes
Create a circle shape by selecting the Ellipse Tool (U) then create a circle shape while creating hold SHIFT in keyboard. Make the Opacity of the circle 20%

Step 17 – Use Photo Filter
Create a New Layer Adjustment by clicking Layer > New Adjustment Layer > Photo Filter, select color option and use color #EA1A1A. Change the Blend Mode the New Adjustment Layer into Linear Dodge and set the Opacity into 30%. This will add mo light effect into our composition.


Create again a New Layer Adjustment, select Filter and Deep Yellow.


Final Result: Light Effect Photomanipulation
Download Psd file
Advertisement

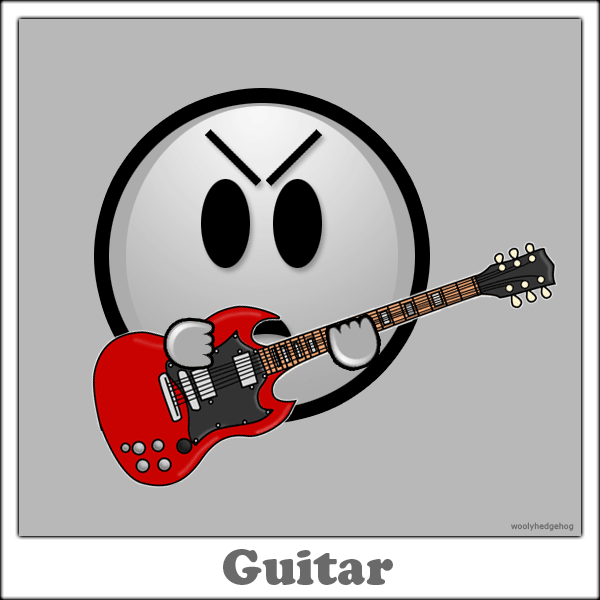






















Tidak ada komentar:
Posting Komentar