Take these steps and give shape to your children’s flights of fancy!

Step 1
Choose the Elliptical Marquee Tool and draw a circle as shown in the screenshot.

Step 2
Set the Gradient in Gradient Editor and fill in the selection as shown in the screenshot.

Step 3
Deselect the selection by pressing “Ctrl+D” and go to Edit > Transform > Warp and stretch to the right as shown in the screenshot.

Step 4
Choose the Smudge Tool and set diameter=19, hardness=50 of brush and smudge around the edges as shown in the screenshot.

Step 5
Smudge further till it looks like the feather of a fairy as shown in the screenshot.

Step 6
Go to Layer > Adjustment > Hue and Saturation and set its values to change the color of the feather (as shown in the screenshot).

Step 7
Take an image of a beautiful little girl and open it in Photoshop. Please respect copyright laws. Select the image by pressing “Ctrl+A” and copy the image by pressing “Ctrl+C”

Step 8
Make a selection of path by pressing “Ctrl+Enter” and copy the image of the girl using “Ctrl+J”. Set the feather behind the girl’s image by using Warp Tool as shown in the screenshot.

Step 9
Copy the feather using “Ctrl+J” and Go to Edit > Transform > Flip Horizontal and change perspective of feather by using Edit > Transform > Skew Tool as shown in the screenshot.

Step 10
Take a new layer below the background by pressing “Ctrl+layer toggle button” in layer palette and fill with black as shown in the screenshot.

 |
 semoga bermanfaat kawan ....
semoga bermanfaat kawan ....
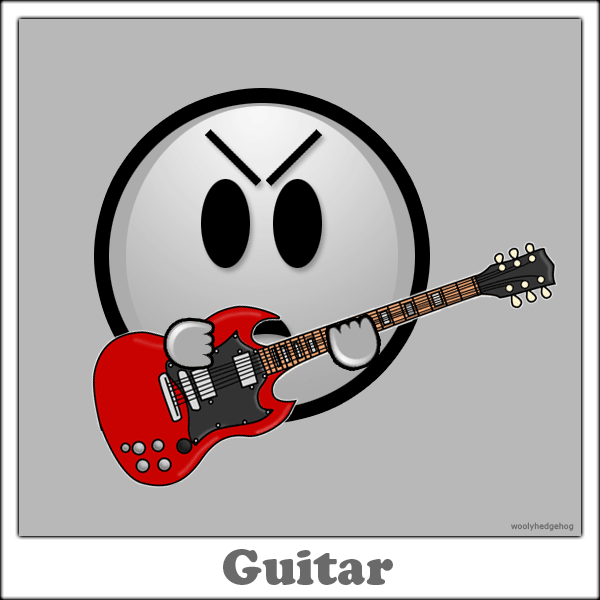
Tidak ada komentar:
Posting Komentar