Basic & Simple Business Card for Beginners
In this tutorial I’m going to teach you how to make a professional looking business card if you are new to Graphic Design field and wanted to make a business card. I hope you enjoy it and possibly learn a few new things. Let’s begin.
1: First open up Photoshop and create a new image file with dimensions 850px x 640px. Keep the canvas white and create a new layer. On the new layer use the Rectangular Marquee Tool to create a rectangle in the center of the canvas. Go into its Blending Options and give the rectangle a Gradient Overlay from color #2b2b2b to color #212121, and set the angle to 90 degrees. Also, give the rectangle a Stroke with color #131212 and set it to 4px outside.
You will get something like this:
2: Now create another new layer after the rectangle layer, and click on the Text Tool (Horizontal Type Tool) . Change the font to Webdings, click somewhere on the canvas and type a lowecase “f”. Set the font size to 609.95pt, set the color of the “f” to #444444, and rotate it so it looks like the picture below. Then finally set the Blend Mode to Color Dodge.
Rasterise this layer and hold Ctrl key and click on the previous rectangle layer’s thumbnail in layer panel, it will bring marquee around, now press Ctrl+Shift+I to inverse selection and hit delete key.
3: We’ll go ahead and create the placeholder for where the company name (or title of some sort) will go on the business card. So create a long rectangle at the top of the card using theRectangular Marquee Tool, right click when you’ve made it and click on “Fill”, and set the fill color to #2b6b74. Then in its Blending Options, click on Stroke and set the color to #cad5d7, with 1px on the outside. Then, zoom in by clicking “z” on your keyboard and left clicking on the canvas somewhere.
Now create a new layer and click on the Polygonal Lasso Tool and create a triangle as shown in the pictures below, but MAKE SURE YOU CREATE THIS TRIANGLE ON A NEW LAYER. When the triangle is made, right click and select “Fill”, and set its color to #21484e. Then finally go into the triangles Blending Options and set the Inner Shadow to: Opacity = 35%, Distance = 5, Choke = 0, Size = 5, and set the angle to 56 degrees. Then when the triangle is compelte and looks like the one in the pictures below, right click on the triangle layer and click “Duplicate Layer”. Then with the duplicated triangle selected go to edit at the top menu and go to Transform > Flip Horizontal. Then align it in the same place as the first triangle, just on the other side.
4: Make a new layer above the blue header layer and select the brush tool, then make circles of the color #b1d839 (or any color really) on top the header at any random sizes. Then erase the parts of the circles that go outside of the blue header until you have something that lookslike the picture below. Then set the Blend Mode to Screen and set the opacity to somewhere around 6%.
5: Create a new layer now, and select the Text Tool. Type the name of your company, or business, or any title you want to be at the top of the card. For the word “Stunning” in the title, I used the font “Franklin Gothic Demi” (with color #aad622), and for the word “Mesh” I used the font “Franklin Gothic Book” (with color #ffffff). You’re free to use any fonts or colors you want though!
6: Create a new layer after the title text, and using the Rectangular Marquee Tool, create a box the about the size in the picture below. Then right click and select “Fill” and set the color to #b1d839. Then go into the rectangles Blending Options, and: Set the Drop Shadow to 4%, Angle = 56, Distance = 5, Spread = 0, and Size = 5. Set Bevel and Emboss and the Stroke to what it shows in the pictures below.
When the first rectangle is complete, duplicate the layer and cut the size of it by half, and move it up. Then do the same thing one more time to get a total of three rectangles, as shown below.
7: Add in some text now on the business card. I added in my name and my job position. The font I used was “Franklin Gothic Demi” and I used the colors #fffffe and #c88f23.
Then add in your phone number and email at the bottom of the card with a straight white line right above those two things. You can also add in a small statement of what you or your company does. In this case I wrote “Graphic Design & Photography” just as an example. Put this statement towards the right side just above the line at the bottom.
8: Finally, for the last step let’s add a logo on the right side of the card, just beside the company name. So for this logo, create a new layer and select the Text Tool. Choose the font “Webdings”, click somewhere on the canvas, and type the lowercase letter “z”. Go into the letter’s Blending Options, and set the Drop Shadow and Stroke as to what’s shown in thepictures below.
Move the logo to the top right to get the final result!

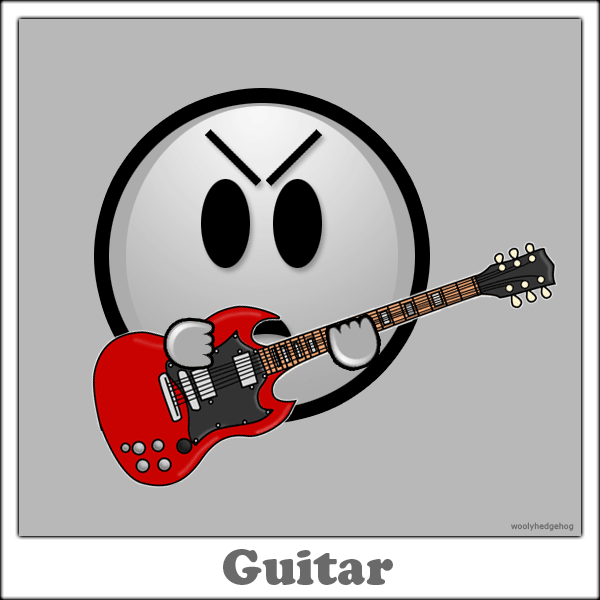
 17. FEB, 2011
17. FEB, 2011 




























Tidak ada komentar:
Posting Komentar